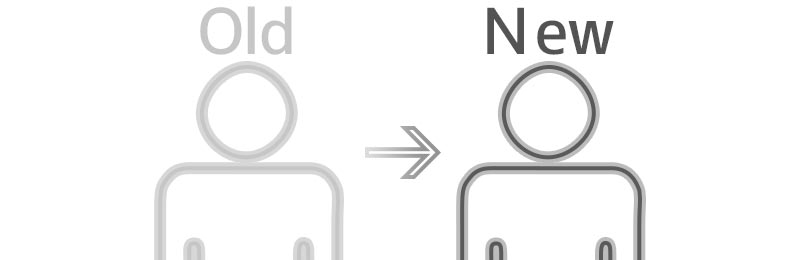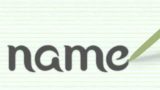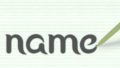ユーザー名を「admin」にしてしまったり、変な名前にしてしまったり、ログインユーザー名が不正者にバレて不正侵入やログインされてはないけどアタックされかけてる…等々の理由でログインユーザー名を後から変更したい場合もあると思いますが…WordPressは基本ログインする時のユーザー名は最初に付けた名称以外には変更できません。
なので、管理者交代の方法を書きたいと思います。
ユーザー名そのものは変更はできないので新たに管理者を作成してデータを引渡し、古い管理者IDを削除する形になります。管理者の世代交代みたいな感じです。
管理者交代(世代交代)のやり方を読んでみて、失敗した時が不安、難しいと考えた方はプラグインを使うといいのではないでしょうか。
一応、下の方にユーザー名を変更できるプラグインについても少し記述しておきました。
WordPressログインユーザー名を変更(管理者交代)
※ 作業する前に失敗した時のことを考えてバックアップを取っておいてください
今後使う新しい管理者(新規ID/ユーザー)を作る
ダッシュボード → ユーザー → 新規追加
- メールアドレスは古い管理者と新しい管理者は同じアドレスは利用出来ないので削除する古い方には事前にサブメールなど違うメールアドレスに変えておいてください
(新しい管理者にサブメールアドレスを設定して古い管理者を消した後にメインメールアドレス登録でも大丈夫です。新管理者と今まで利用してた旧管理者には違うメールアドレスを割り振ってください) - 新管理者の「権利グループ」は「管理者」してください
- 新管理者のユーザー名はドメインとは違う、ドメインから推察されにくい名称にしましょう
- 「新規ユーザーにアカウントに関するメールを送信」にチェックを入れます
- 「パスワードを表示」をクリックして表示されたパスワードをメモするかメモ帳にコピペしてください
→「新規ユーザーの追加」をクリックします。
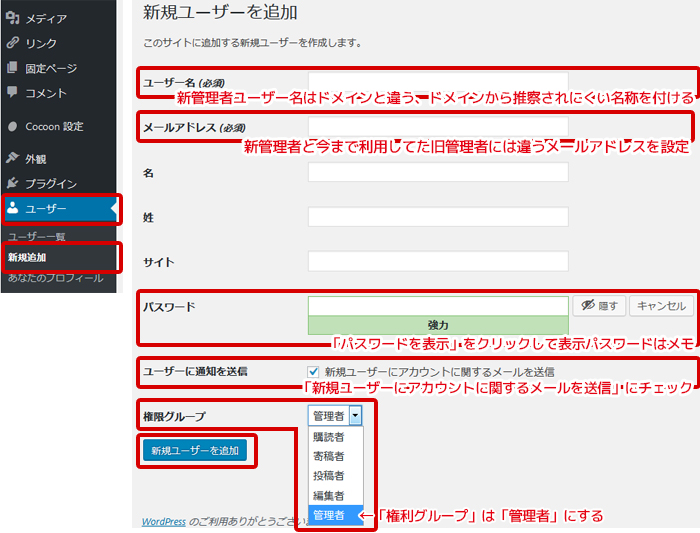
これで新しい管理者が追加され、WEBサイトの管理者が2ユーザーいる状態になりました。
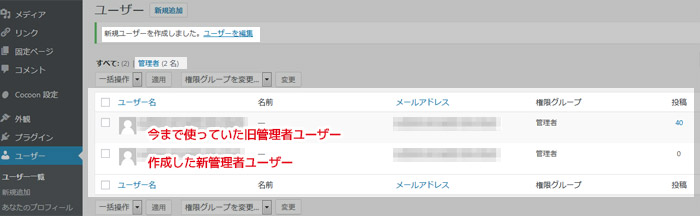
新しく作った管理者のパスワード変更
新管理者IDを作成する際に「新規ユーザーにアカウントに関するメールを送信」にチェックを入れてると
![]()
登録したメールアドレスに新管理者ユーザー名宛てにユーザー名とパスワード情報メールが届きます。
『パスワードを設定するには以下のアドレスへ移動してください。』の下に記載されてるURLリンクをクリックすると新ユーザーのWordPressログインのパスワードリセット画面に移動します。
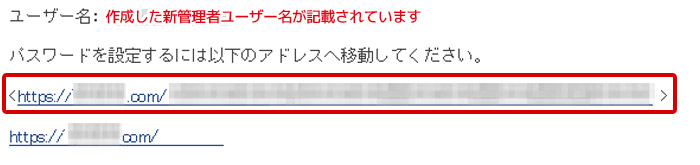
新管理者IDを作成する時に自動生成された新しいパスワードが自動表示されてます。
このパスワードではなく自分で任意のパスワードを設定したい場合は任意パスワードを入力後に「パスワードをリセット」をクリックします。
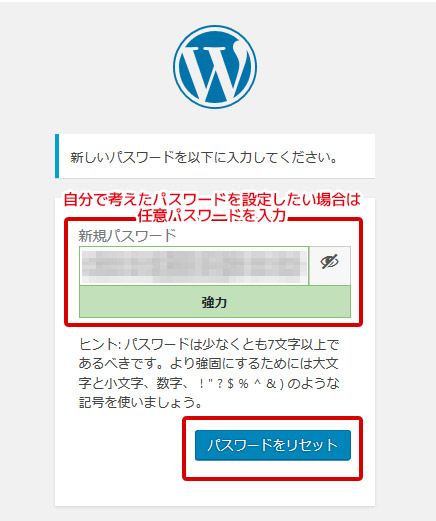
これでパスワードの変更ができました。
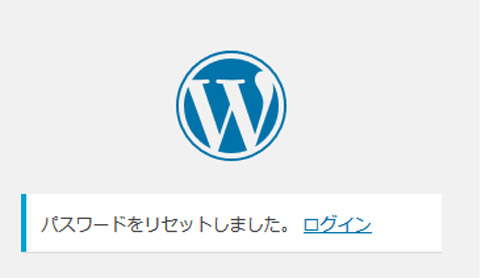
※新管理者IDでログインする時に必要なので、新しく設定した任意パスワードはメモしたり、コピペしておいてください。忘れないようにしてください。
旧管理者IDではログアウト、新管理者IDでログインする
旧管理者IDでログインしたままだと削除する事ができませんので(自分で自分を削除することはできない)旧管理者IDの方はログアウトして
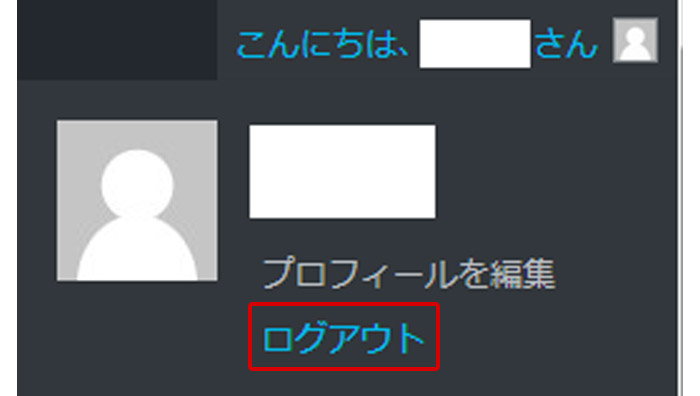
追加作成した新しい管理者ユーザー名でログインし直します。
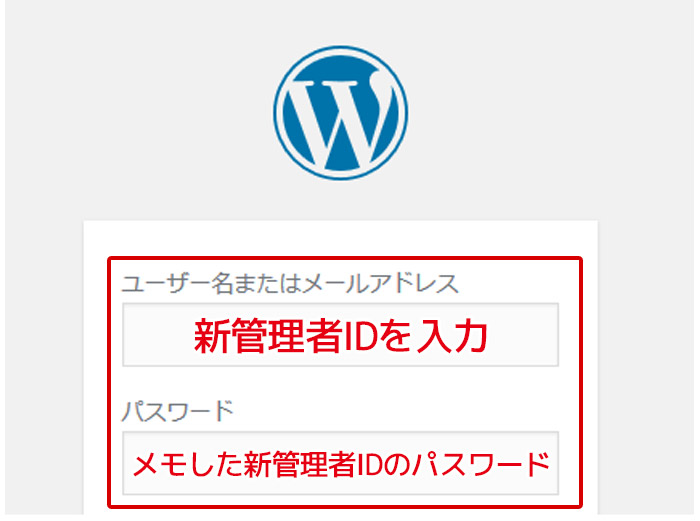
WordPress投稿者の表示名を「ニックネーム」に変更
新管理者のWordPress投稿者の表示名を「ユーザ名」ではなく「ニックネーム」にします。
「ブログ上の表示名」はニックネームを選択しておいてください。
ユーザー → あなたのプロフィールから変更できます。
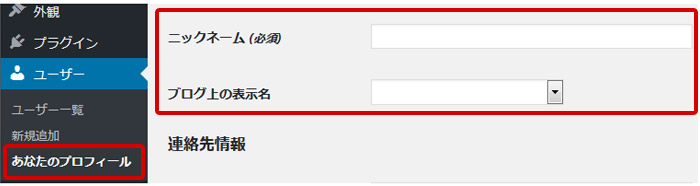
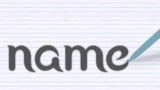
新管理者IDの方で旧管理者IDを削除する
新管理者IDでログインしたら、旧管理者IDの方に「削除」項目が表示されるようになり削除が可能になります。
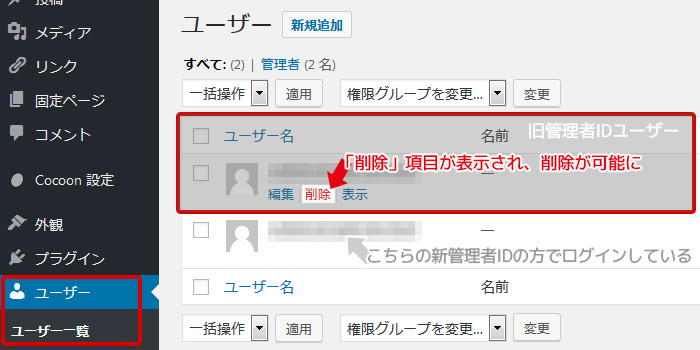
旧管理者IDを削除する時に
このユーザーが所有するコンテンツをどのように処理しますか?
・すべてのコンテンツを消去します。
・すべてのコンテンツを以下のユーザーのものにする(引き継ぎ先のID選択)
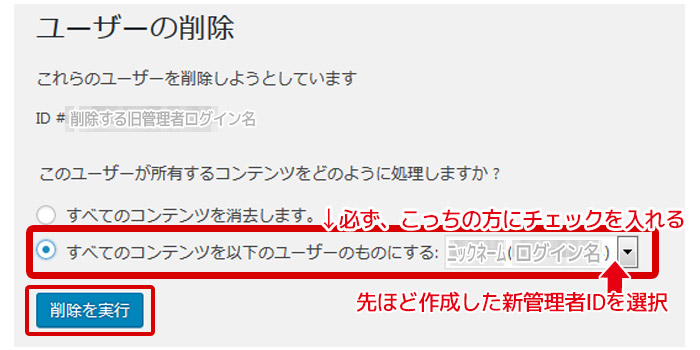
という項目が出てきますので必ず
【すべてのコンテンツを以下のユーザーのものにする(作成した新管理者IDを選択してください)】
の方にチェックを入れた上で「削除を実行」をクリックしてください。
旧管理者ID から 新管理者IDに今までのデータを引き継がせる為に必要です。
ここでの選択を間違えると今まで投稿したデータ等が新管理者IDに引き継がれなくなり、今まで旧管理者IDで書いた投稿が消えてしまいます。
「削除を実行」して旧管理者が無くなると管理者が1人になり、ログインユーザー名を変更したのと同じような状態になりました。
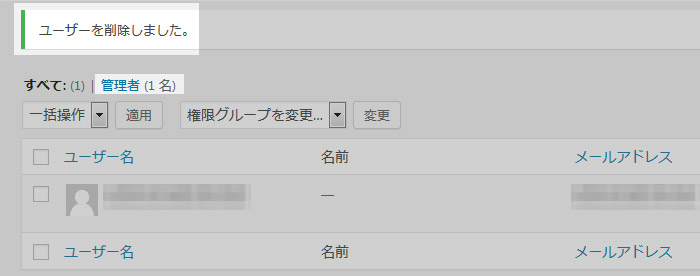
http://kantandays.com/wp-user-henkou/
adminweb
https://www.adminweb.jp/wordpress/user/index1.html
今回は『WordPressのログインユーザー名を変更する手段として』新管理者を新規追加 / 旧管理者を削除する手順でしたが、データ管理しているのが複数人いるWEBサイトや外部へデータ作成してもらう時などWordPressにログインする人間が複数人いるケースのメンバー管理として使う機能なのでやり方は覚えておくといいと思います。
WordPressには管理者、編集者、投稿者、寄稿者、購読者という権限の種類が定義されており、権限によって出来る事の範囲が違います。管理者はWordPressの全ての機能が利用可能でユーザ追加やテーマの設定・編集は管理者しか行えません。
https://wpdocs.osdn.jp/%E3%83%A6%E3%83%BC%E3%82%B6%E3%83%BC%E3%81%AE%E7%A8%AE%E9%A1%9E%E3%81%A8%E6%A8%A9%E9%99%90
ユーザー名を変更できるプラグイン
「Username Changer」
https://wordpress.org/plugins/username-changer/
私はこのプラグインを利用したことはないですが、このプラグインについて書かれてる方の記事が複数ありましたので載せました。やり方はグーグルなどで検索して利用者の解説記事などを調べてください。
「Edit Author Slug」
https://ja.wordpress.org/plugins/edit-author-slug/
Edit Author Slugは私も利用しており、記事を書いたことがあるのでよかったら参考にしてみてください↓↓
「Admin renamer extended(https://ja.wordpress.org/plugins/admin-renamer-extended/)」というプラグインを勧めてるサイトが多かったのですが…こちらは2019年6月26日に停止され、現在ダウンロードできないみたいです。
データベースからユーザー名を変更する方法もあるようですが、他方法と比べリスクが高いのと初心者には難しいだろうと思います。上級者なら失敗しても修正や対処が直ぐ可能かもしれませんがそれ以外の方は、そこは弄らず管理者交代かプラグインで変更する方がよさそうです。