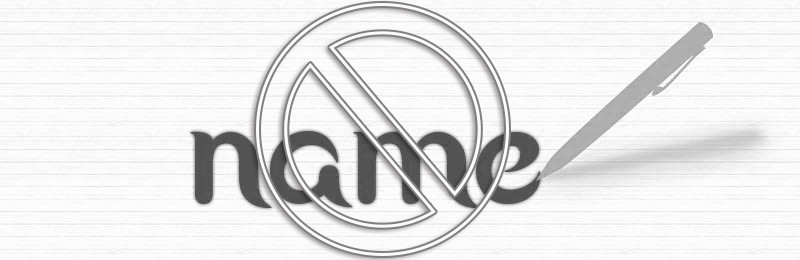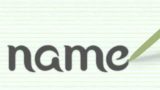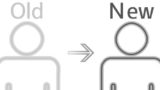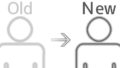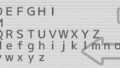WordPressのログインユーザー名はデフォルトだと投稿記事上にそのまま名前が表示されていたり、
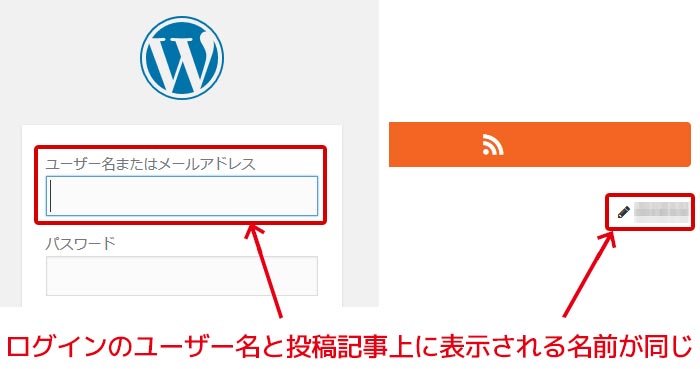
ブラウザのURL欄で「https://(WEBサイトURL)/?author=(数字)」検索するとAuthorアーカイブページ表示できてURL欄にログインユーザー名がそのまま表示されていたり
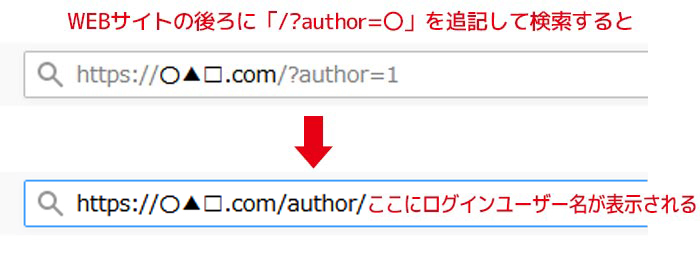
ログイン時に使うユーザー名が他人に見える状態で露出することがあります。
管理者名(ログインユーザー名)の露出を防ぐ対策をまとめました。
各方法、別記事で詳しく記載していますのでリンク先も合わせて読んでみてください。
WordPress投稿者名をCSSで非表示にする
スタイルシート (style.css)に投稿者名のセレクタを指定で以下の記述を加える。
/** 投稿者名非表示 **/
投稿者名のセレクタ {
display: none;
}「display: none;」は要素ごとブラウザ上では非表示にする方法です。
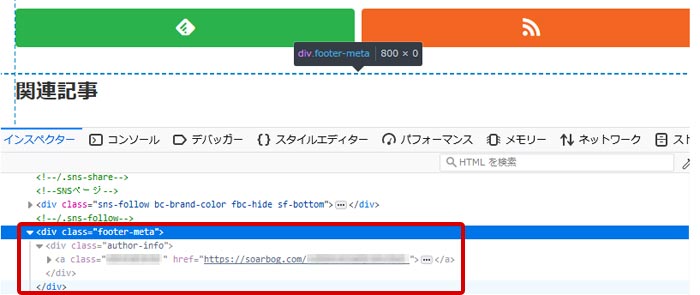
テーマによって投稿者名のセレクタのクラス名が違うのでブラウザ開発者ツール等で調べてください。
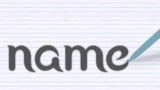
WordPress投稿者の表示を「ユーザー名」ではなく「ニックネーム」にする
初期設定のままだと記事投稿した際にページ上に表示される名前がログインする時に利用する「ユーザー名」が表示されます。
ダッシュボード → ユーザー → あなたのプロフィール →
ニックネーム (必須)を任意の名称に変更
「ブログ上の表示名」を変更したニックネームを選択 →
「プロフィールを更新」をクリック → 設定を保存
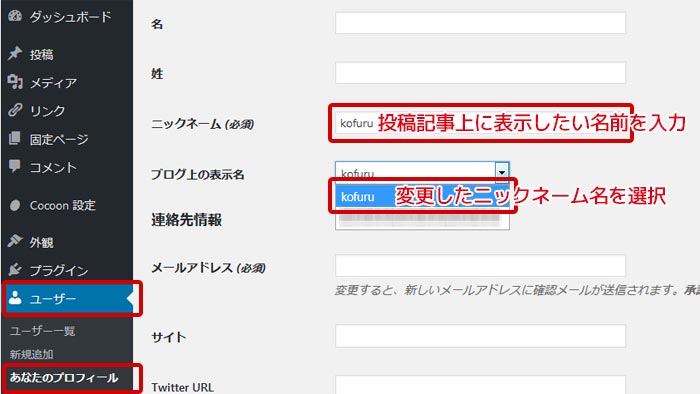
これで記事(投稿したページ)上に表示される名称がログインユーザー名からニックネームに変わります。

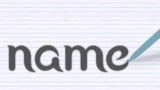
Authorアーカイブをトップページにリダイレクトさせる
ブラウザのURL欄で「https://(WEBサイトURL)/?author=(数字)」検索入力してもトップページに転送させてAuthorアーカイブページには飛ばさずWordPressユーザー名を伏せる方法です。
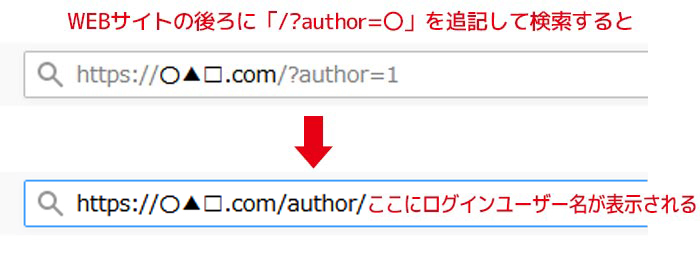
テーマの関数(functions.php)に下記コードを追加↓
//Authorアーカイブページをトップページにリダイレクト
function author_custom_redirection() {
global $wp_rewrite;
$wp_rewrite->flush_rules();
$wp_rewrite->author_base = '';
$wp_rewrite->author_structure = '/';
if (isset($_REQUEST['author']) && !empty($_REQUEST['author'])) {
wp_redirect(home_url());
exit;
}
}
add_action('init', 'author_custom_redirection');参照記事[WordPress] /?author=xx をちゃんと阻止した話 – Qiita
https://qiita.com/up-tri/items/043f5164df852b4f9958
プラグインでAuthor ArchivesページのURLをカスタマイズ
「Edit Author Slug」というプラグインを使いAuthor ArchivesページのURLをカスタマイズしてログインID表示を防ぐ方法です。投稿者アーカイブ「Author Slug」の値(名前)や投稿者ベースauthorを違う名称に変更できるプラグインです。
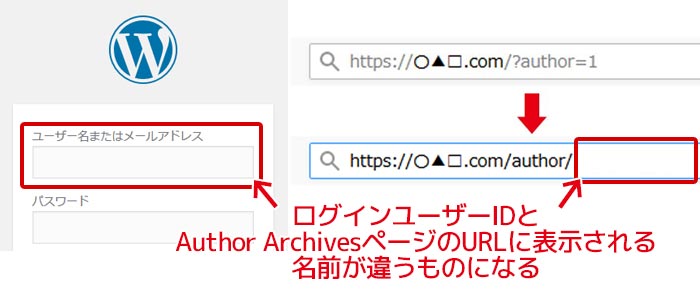
「https://(WEBサイトURL)/?author=(数字)」検索されてもログインユーザー名とは異なる名前を表示させてログインID表示を防ぐことができます。
導入手順などやり方は詳細記事をみて下さい↓
WordPressのログインユーザー名を変更する
新しい管理者を作り、今まで作ったデータを渡す手順です。
WordPressは基本ログインする時のユーザー名は最初に付けた名称からの変更はできません。
名前の違う新管理者(新規ID/ユーザー)を作り、その新規作成したIDに今までのデータを引き継がせて古い管理者IDは削除するという管理者の世代交代みたいな感じの方法になります。
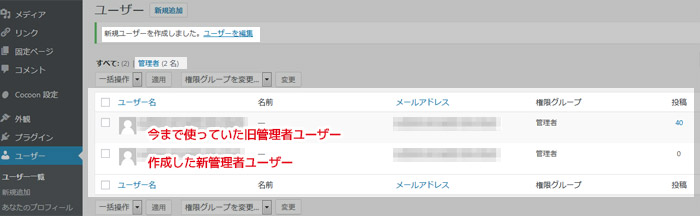
この方法を行う場合は特に作業する前にバックアップを取っておいてください
やり方は詳細記事をみて下さい↓
管理者(ログインユーザー名)が露出してもアクセス制限、回数制限や2段階認証の導入によりセキュリティを高くしておく方法もありますが、伏せておいた方が安心な人は多い思いまとめを作ってみました。