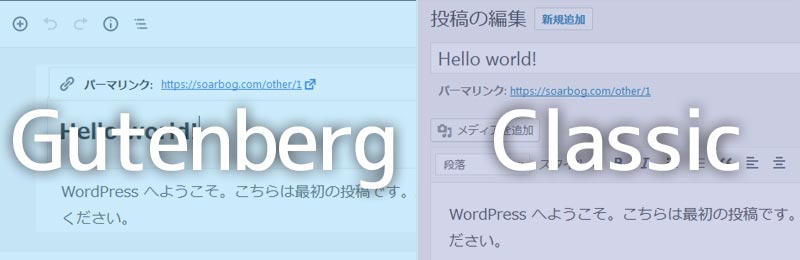WordPress 5.0から投稿画面が「Gutenberg(グーテンベルグ)」というブロックエディターになり、見た目や操作ががらりと変わり扱いにくいというのはあると思います。
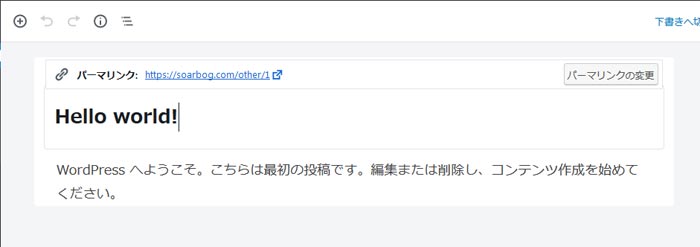
ワードプレス投稿画面を旧バージョンにすることに関しての備忘録です。
旧バーションエディターにするプラグイン「Classic Editor(https://ja.wordpress.org/plugins/classic-editor/)」を利用します。
「Classic Editor」で投稿画面を旧バージョンにする
ワードプレスのダッシュボードの「プラグイン」→「新規追加」を選択 → 検索窓に「Classic Editor」と入力 → 「今すぐインストール」→
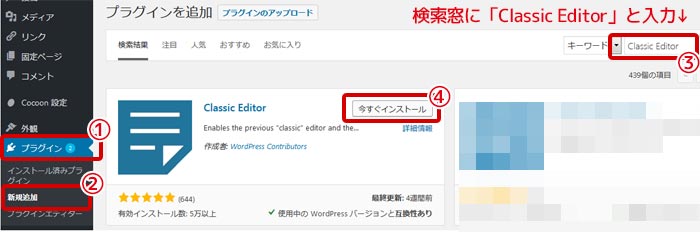
プラグインを「有効化」します。
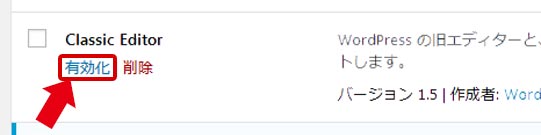
これで旧バージョンの投稿画面になりました。
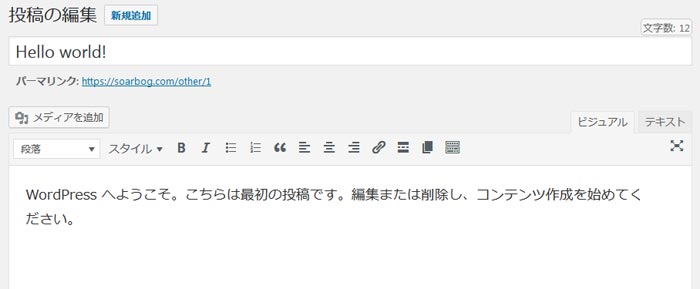
「Classic Editor」サポートは2022年まで
Classic Editor は WordPress の公式プラグインで少なくとも2022年まではサポートされる予定みたいです。
それまでに新バージョンであるブロックエディターに慣れないといけないですね…。
Classic Editor is an official WordPress plugin, and will be fully supported and maintained until atleast 2022, or as long as is necessary.
(Classic Editorは公式のWordPressプラグインであり、少なくとも2022年まで、または必要な限り、完全にサポートおよび保守されます。:日本語翻訳)
Classic Editorは 設定 → 投稿設定 → 「すべてのユーザーのデフォルトエディター」にてクラシックエディター(旧バージョン)とブロックエディター(新バージョン)切り替えが出来るので新しいエディターに慣れたい時は切り替えて練習できます。
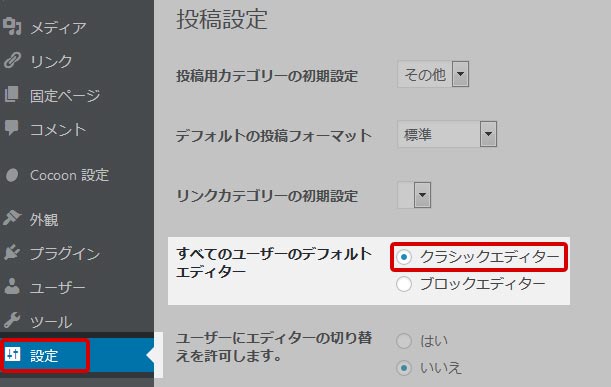
ワードプレス公式ページに新バージョンのブロックエディター使い方解説ページがあります↓
WordPress エディター サポート WordPress.com
https://ja.support.wordpress.com/wordpress-editor/