※ この記事は1つのレンタルサーバーに複数のブログやWEBサイト(WordPress)のデータを入れる手順でロリポップサーバーのスタンダードプラン以上を借りていて、独自ドメインは取得済み、2つ目以降のWEBサイトを設定する時という前提の記事になります。
ロリポップでWordPress(ワードプレス)簡単インストール
失敗して上書きしてしまった時の事を考え、バックアップを事前にとっておいてください。
ロリポップにログインして
ユーザー専用ページ → サイト作成ツール → 「WordPress簡単インストール」→「WordPress簡単インストール」→
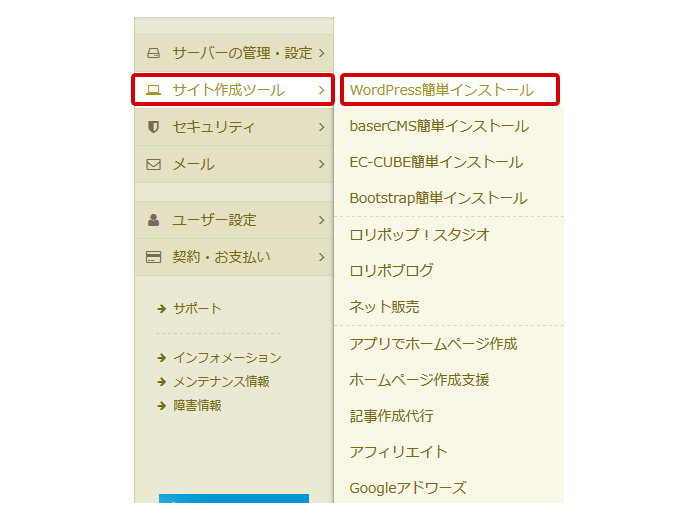
①WordPress簡単インストールにてWordPressをインストールするドメインを選択
※フォルトだと最後にWordPressをインストールしたドメインになっているのでプルダウンで変更するのを忘れないようにしましょう。
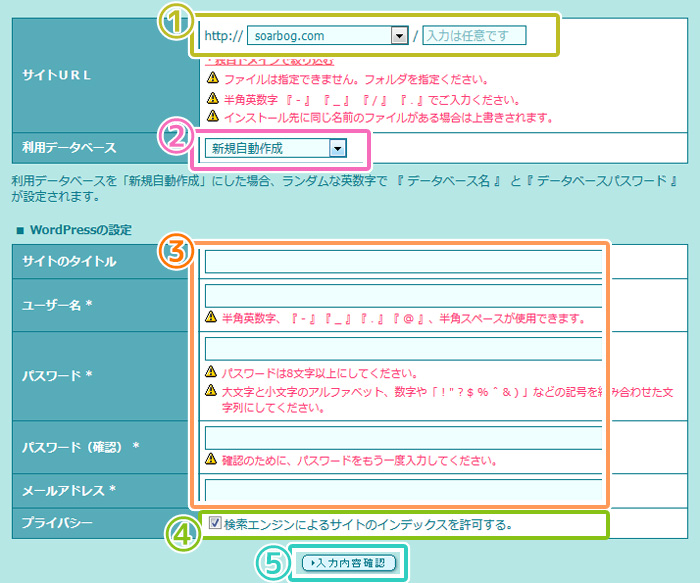
②利用データベースは既存のデータベースを選択すると上書きしてしまうので「新規作成」を選んでください。
※上書きされたデータベースを利用しているWEBサイトが消えてしまうなどのトラブルが起きる可能性があります。

③「サイトタイトル」「ユーザー名」「パスワード」「メールアドレス」を入力
これらは後々で変更は可能ではありますが暫くはその設定で使うのでちゃんと記入することをオススメします。
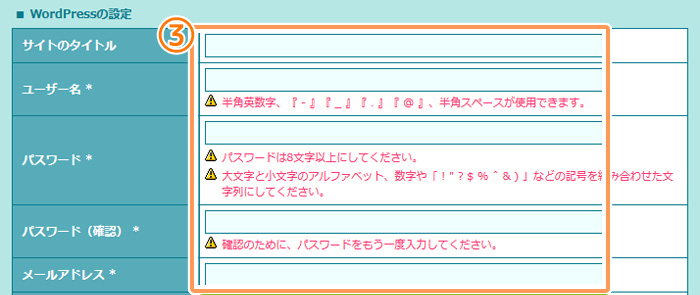
特にパスワードは強固なものにしてWEBサイトのタイトルや、ユーザー名からは連想出来ない方がいいと思います。ユーザー名はWordPressログイン時に使うのですがセキュリティ面からWEBサイト名からは予想できない名前の方がよい。
http://(サイトのドメイン)/?author=1 等でログインユーザー名は分かるのですがAuthor ArchivesページのURLをカスタマイズする方法があるので連想させない名前の方がいいでしょう。
④「検索エンジンによるサイトのインデックスを許可する。」は検索にヒットしても大丈夫な場合はチェックを入れ、会員制やテストサイト用などで表に出したくないページはチェックを外します。
![]()
企業のページ等はしっかり出来上がってから公開した方がいいでしょうが趣味ページは出来上がった時に検索に引っかかり易くなるためにも作り途中もインデックスを許可してもいいかもしれません。
⑤「入力内容を確認」をクリック → 内容がOKなら「インストール」をクリック。
![]()
WordPress(ワードプレス)簡単インストールに成功すると完了画面が表示されます。
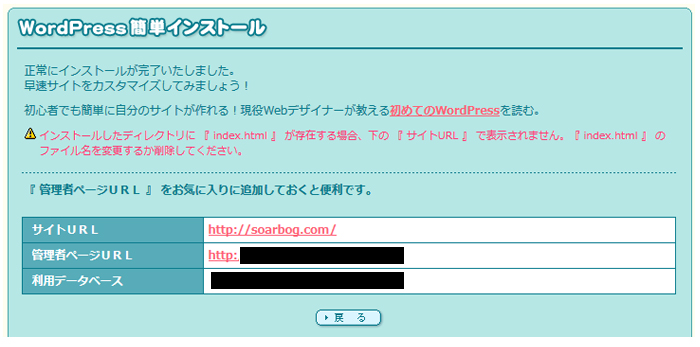
参考記事https://lolipop.jp/manual/user/chg-plan/
https://lolipop.jp/manual/user/applications-wordpress/
前の手順の【1つのレンタルサーバーで複数WEBサイト・WordPressを入れる(ロリポップ)】はこちら


